AMD’nin Yeni Ryzen 9 3900X İşlemcisinin Overclock Performans Detayları Ortaya Çıktı
AMD'nin Ryzen 3000 serisine dahil olan 3900X'in overclock yapıldıktan sonra 4,5 GHz'e çıktığı belirtildi.

AMD‘nin yakın zamanda çıkardığı yeni nesil işlemcileri ile piyasada baya bir ses getirmişti. Buna yeni çıkan Ryzen 9 3900X de eklenince insanlar daha çok AMD ye yönelmeye başladı. Aynı zamanda işlemcilerin yetenekleri ve çekirdek sayıları ile Intel’i kıyasladığımız zaman neredeyse yarı yarıya bir fiyat farkı oluyor. Performansına baktığımız zaman AMD’nin çıkardığı en son işlemcisi Ryzen 9 3900X yeni yapılan testlerde Intel Core i9-9900K’yı solladığını görüyoruz. Bu durum Intel açısından ne kadar kötü olsa da kullanıcılar açısından bir hayli iç açıcı sayılabilir. Bunun sebebi AMD’nin tekrardan piyasada rekabet oluşturması fiyatlara olumlu ölçüde etki etmekle kalmayıp şirketlerin daha her seferinde daha iyi ürünler çıkarmaya zorluyor.

AMD’nin yeni nesil işlemcileri çekirdek açısından oldukça ilgi çekici bir hal kazanmış durumda “TUM_APISAK” adlı bir Twitter hesabı, Ryzen 9 3900X işlemcinin çalışma hızının 4,5 GHz’ye ulaştığını gösteren bir görsel paylaşarak beklentilerin oldukça üstünde bir durum sergilemiş durumda. Tüm çekirdeklerin saat hızının 4,5 GHz olduğunu ele alırsak teknolojiye yön verme konusunda AMD başarılı bir konum yer alıyor.
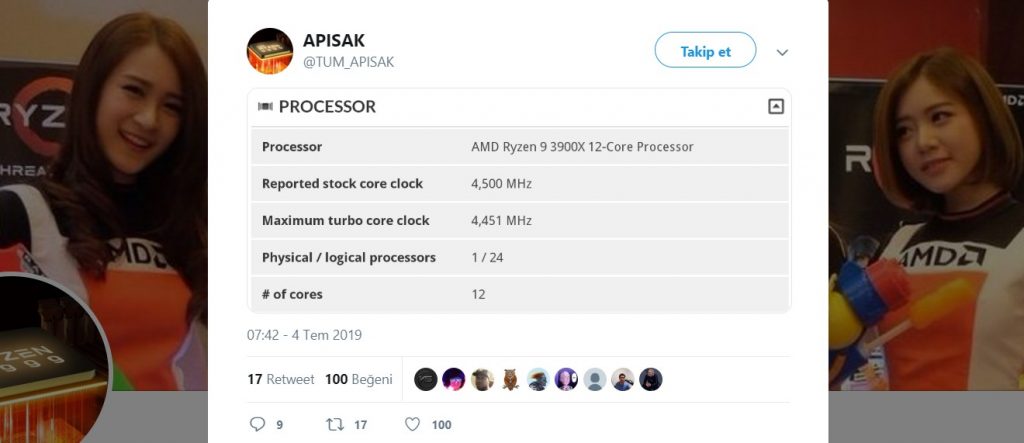
Daha önce Ryzen 7 3700X’in Geekbench kıyaslamasında çoklu çekirdek performansında 34.059 puan alarak, 33.173 puan alan Intel Core i9-9900K’yı alaşağı ettiği düşünülünce daha fazla çekirdeği ve daha yüksek saat hızı olan Ryzen 9 3900X’in Intel Core i9-9900K’yı zorlanmadan geçebilir.
4,5 GHz’lik saat hızının Ryzen 9 3900X’te nasıl başarılı bir şekilde uygulandığına dair bilgi bulunmuyor. Ayrıca Ryzen 9 3950X de 16 çekirdeğinin tamamında 5 GHz’lik bir saat hızına çıkmayı başarmış ancak bunu sıvı nitrojen soğutma sistemiyle yapmıştı. Dolayısıyla bunun günlük bilgisayar kullanıcıları için çok da gerçekçi olmadığını söylemek gerekiyor.

7 Temmuz’da satışa çıkacak olan Ryzen 9 3900X’in tüm bu söylentileri karşılayıp karşılamayacağı belli gibi görünmese de AMD’nin bundan daha fazlasını yapacağı kesin gibi görünüyor.
Huawei’nin Yeni Arayüzü EMUI 10’a Ait Ekran Görüntüleri Ortaya Çıktı


